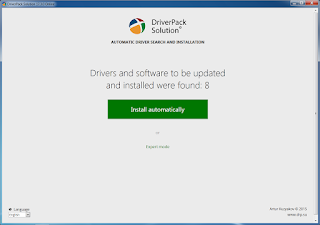E TimeTrackLite is a enterprise grade web based software with a robust features to simplify time and attendance process. it can adapt and full fill the needs of every organizations.
How to Activate eTimeTrackLite 9.8
Step 1: Download the Application - Download
Step 2: Install the application
Step 3: Change permission control and give access to every one to ensure the smooth working


Step 4: Create/ login on -etimetracklite official site
Step 5: After Login click on Get licence and proceed by filling the forms( You can get the Activation Code from your installed application)
Step 6: After Submitting the filled form you will get a confirmation mail attached with license key.
Use that license key to activate the application and Enjoy