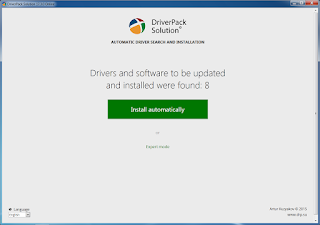loading...
Simply locking your PC/Laptop is not enough, to prevent data leakage and ensure more security Windows provide a tool named BitLocker.
BitLocker help you to encrypt your Hard drives and ensure more safety to your personal computing devices by preventing unauthorized access.
BitLocker help you to encrypt your Hard drives and ensure more safety to your personal computing devices by preventing unauthorized access.
HOW TO USE BITLOCKER
Step 1 : To set up BitLocker Drive Encryption, hit Start, type BitLocker, then click Manage BitLocker
Step 2 : Select the drive that you want to encrypt, and click Turn on BitLocker
Step 3 : Select how you want to unlock the drive, either by password or by smartcard
Step 2 : Select the drive that you want to encrypt, and click Turn on BitLocker
Step 3 : Select how you want to unlock the drive, either by password or by smartcard